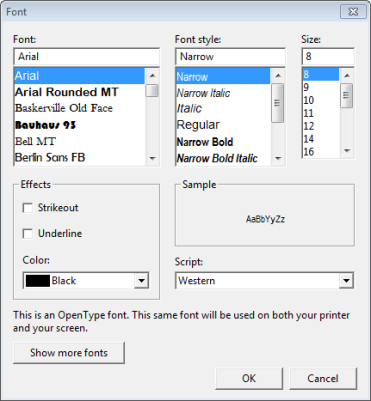
If you haven’t printed an inquiry or report before, you might want to preview it before printing. You can also print an inquiry or report without previewing it.
Previewing an Inquiry or Report Before Printing
To preview then print an inquiry or report:
Micronet displays the Font screen.
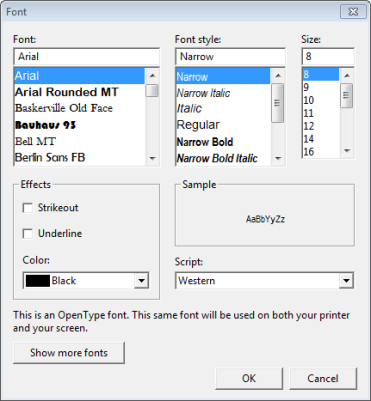
Micronet displays your inquiry as a report ready for printing.


Micronet displays the Print screen.
Micronet redisplays the print preview screen.
Micronet redisplays your original screen.
Printing an Inquiry or Report Without Previewing
If you have printed an inquiry or report before and you are happy with the print setup, you can print without previewing.
Micronet displays the Select Printer screen.
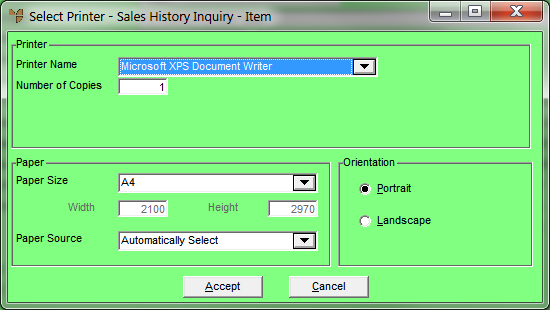
Micronet prints your inquiry or report and redisplays your original screen.